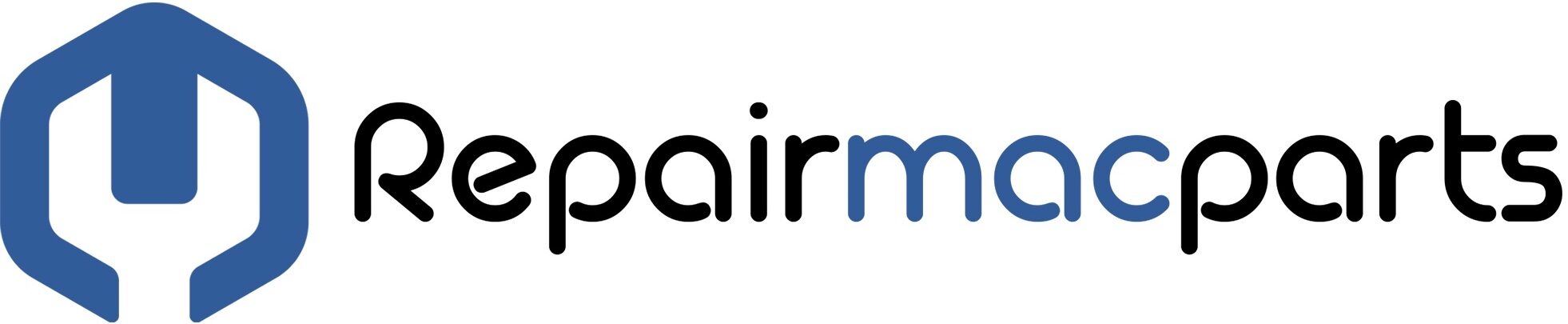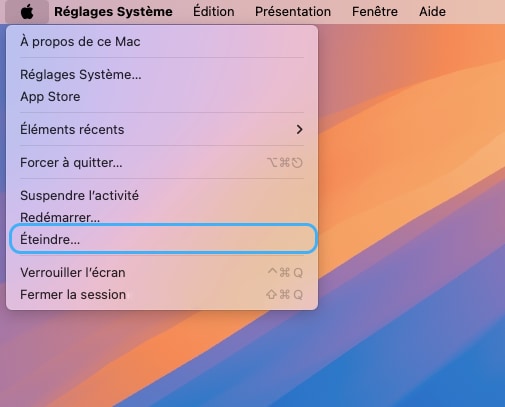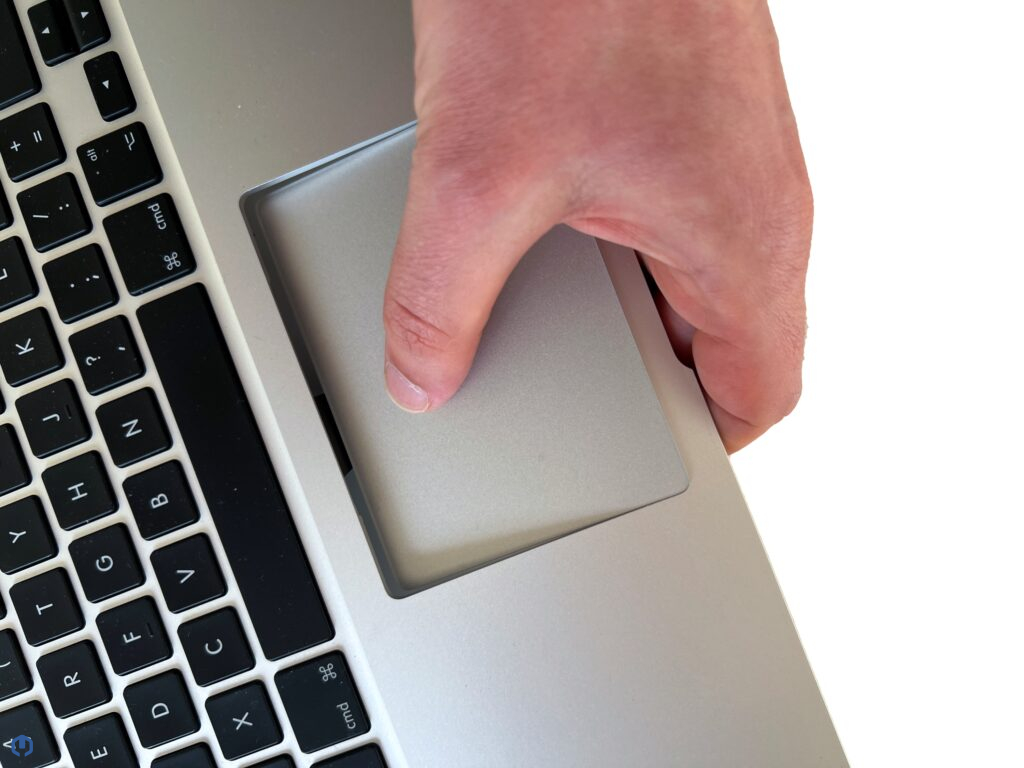
Tutoriel : Remplacement trackpad MacBook Air 13″ A1466 2013-2017
Le pavé tactile de votre MacBook Air 13″ A1466 ne réagit plus, clique mal ou présente un comportement erratique ? Ce tutoriel pas à pas vous guide pour remplacer facilement le trackpad défectueux, sans besoin de connaissances techniques.
Compatible avec les modèles A1466 de 2013, 2014, 2015 et 2017, ce guide illustré vous montre comment effectuer la réparation en toute simplicité, avec les bons outils et en toute sécurité.
Retrouvez un trackpad fluide et réactif sur votre MacBook Air 13″ — évitez une réparation coûteuse en atelier et réalisez l’intervention vous-même, à la maison.
Modèles concernés :
MacBook Air 13″ A1466 Mid 2013
MacBook Air 13″ A1466 Early 2014
MacBook Air 13″ A1466 Early 2015
MacBook Air 13″ A1466 2017
Pièces nécessaires
Outils nécessaires
Guide de réparation étape par étape
1. Eteindre le MacBook
Eteindre votre MacBook Air et débrancher l’alimentation
🚨 Aucun démontage ne doit être effectué sur un MacBook sous tension
2. Dévisser la coque inférieure
Retirer les 10 vis extérieures du MacBook Air maintenant le capot inférieur à l’aide d’un tournevis pentalobe P5


3. Retirer la coque inférieure
Soulever délicatement la coque inférieure à partir de la partie haute pour retirer celle-ci du Mac.
💡 Si le couvercle ne se soulève pas, cela signifie probablement que vous avez oublié une vis !


4. Déconnecter la batterie
Tirer la languette en plastique afin de retirer doucement le connecteur de la batterie.
🚨 Toujours commencer par cette étape avant de toucher les autres composants du Mac


5. Dévisser la batterie
Dévisser les 5 vis Torx T5 qui maintiennent la batterie du MacBook Air en place
Si une vis est manquante, vous pouvez trouver celle-ci dans le kit de visserie complet pour ce modèle.


6. Retirer la batterie
Soulever délicatement la batterie pour la retirer.
La batterie doit venir facilement, sans aucune resistance


7. Déconnecter la nappe trackpad
Afin de démonter le trackpad du MacBook Air A1466 et sa nappe, commencer par déconnecter les deux côté de la nappe
⚠️ Attention, ces loquets sont extrêmement fragiles, procéder avec la plus grande précaution et refermer le loquet une fois la nappe déconnectée
8. Démonter la nappe du pavé tactile
Une fois la nappe déconnecter, retirer celle-ci délicatement.
Attention cependant, la nappe est collée au rétro-éclairage, il faut donc la décoller millimètre par millimètre afin de ne pas déchirer le rétro-éclairage du MacBook Air


9. Dévisser le trackpad
Retirer les 12 vis cruciformes qui maintiennent le trackpad fixé sur le clavier du MacBook Air.
Puis retirer le support métallique
10. Retirer le pavé tactile du clavier
Pousser le trackpad par le dessus afin de le désolidariser du clavier.
⚠️ Attention la nappe du pavé tactile est toujours accrochée, procéder donc avec précaution
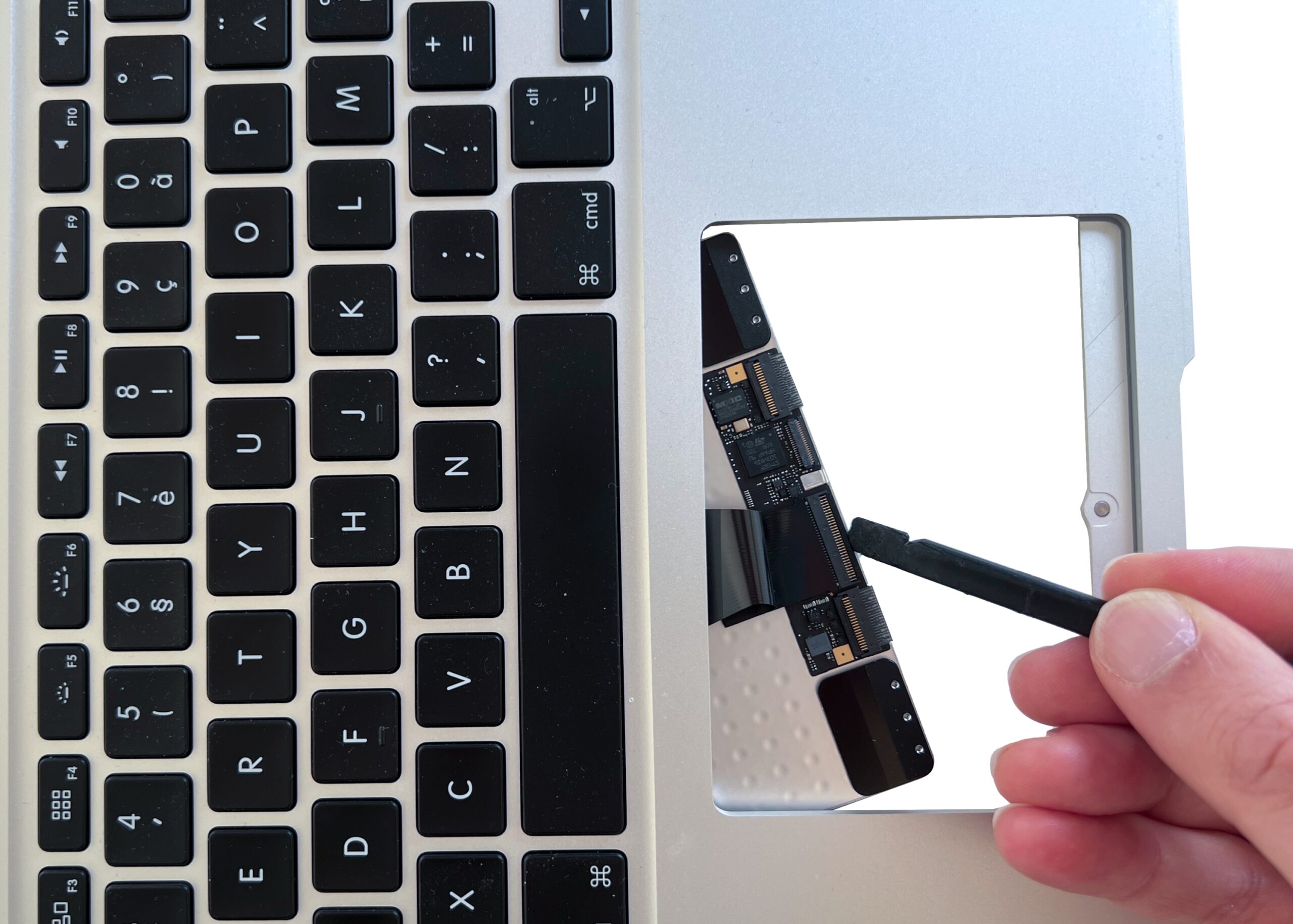

11. Déconnecter la nappe du clavier
Retourner le trackpad délicatement afin d’avoir accès facilement à la partie arrière.
Puis relever le loquet maintenant la nappe clavier et déconnecter celle-ci
⚠️ Attention, ces loquets sont extrêmement fragiles, procéder avec la plus grande précaution et refermer le loquet une fois la nappe déconnectée